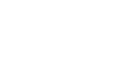
|
|
|
(Clôture / Expert Comptable / Export de balance)
|
L'essentiel Le module Expert-Comptable réunit diverses options visant à faciliter et à rendre plus fiable l'échange de données comptables entre différents intervenants (utilisateur, Expert-Comptables, etc.). Cet assistant vous permet d'exporter une balance comptable dans des formats reconnus par la plupart des logiciels utilisés par les Experts-Comptables. Chaque page est accompagnée d'un texte vous guidant au travers de l'exportation, celle-ci sera réalisée sous la forme d'un fichier ou d'un e-mail. Exportez facilement les balances comptables... Accessible à partir du menu Clôture, cette option du module Expert Comptable vous est proposée sous la forme d'un Assistant. Ce dernier vous permet d'exporter votre balance comptable au format qui vous convient, et ce de manière simple et rapide (sélection à effectuer parmi des formats prédéfinis). Pour ce faire, vous avez la possibilité de créer un nouvel export, d'en sélectionner un pré-existant et même d'en supprimer au sein de la liste Exports. |
Si vous souhaitez créer un nouveau format, vous devez cliquer sur le bouton [Créer un nouvel export].
1ère étape : Paramètres de l'export
Vous accéderez ainsi directement à la fenêtre Paramètres de l'export, à partir de laquelle vous pourrez notamment saisir le nom de l'export en cours de création dans le champ Nom de l'export, choisir le type d'export, le nom et l'emplacement du fichier à générer, etc.
Vous pourrez en outre préciser, grâce aux champs prévus à cet effet, si vous souhaitez :
· exporter les soldes débit et crédit
· ajouter un séparateur à la fin de chaque ligne d'enregistrement
· effectuer une conversion de caractères du format ANSI (Windows) au format OEM (MS-DOS).
Dans le cadre de la création d'un nouvel export, vous devez impérativement sélectionner le type d'export ASCII délimité et compléter le champ Séparateurs à l'aide d'un point-virgule (;).
2ème étape : Filtres
Cette deuxième étape de l'Assistant d'export de balance vous permet de déterminer les écritures comptables qui seront prises en compte lors du processus d'export.
Les champs Date du/au et Comptes vous permettront de faire porter le traitement sur les écritures retenues par le croisement de ces critères.
Précisez, via les deux listes de choix (Oui/Non), si vous souhaitez que les écritures de simulation et/ou la pièce de calcul de résultat soient comprises dans l'export.
Dans le cadre d'un export en vue d'un import dans le logiciel Sage Etats Comptables et Fiscaux, il est impératif que le champ Inclure la pièce de calcul de résultat soit réglé à Non.
3ème étape : Destination
La troisième et dernière étape vous rappelle l'emplacement de votre disque où va être enregistré le fichier généré.
Il vous est également proposé d'envoyer le fichier ainsi généré par courrier électronique directement depuis le champ d'adresse A et, au besoin, de procéder à sa compression.
Les champs A et Compresser les données ne seront accessibles que si vous avez préalablement coché la case Envoyer par E-mail.
Il ne vous reste plus qu'à cliquer sur le bouton [Terminer] pour lancer l'export de balance.
Grâce à l'option Cliquez ici pour ouvrir le dossier dans lequel l'export a été généré, vous pouvez directement accéder au dossier dans lequel se situe le fichier d'export d'écritures que vous venez de générer.
Pour sélectionner un format pré-existant, il vous suffit de cliquer sur le bouton [Utiliser un nouvel déjà existant]. La liste Exports s'affiche alors, proposant l'intégralité des exports enregistrés disponibles.
Il ne vous reste plus qu'à double-cliquer sur celui de votre choix pour accéder aux différentes étapes de cet Assistant d'export de balance.
1ère étape : Filtres
Cette première étape de l'Assistant d'export de balance vous permet de déterminer les écritures comptables qui seront prises en compte lors du processus d'export.
Les champs Date du/au et Comptes vous permettront de faire porter le traitement sur les écritures retenues par le croisement de ces critères.
2ème étape : Destination
La seconde étape vous rappelle l'emplacement de votre disque où va être enregistré le fichier généré.
Il vous est également proposé d'envoyer le fichier ainsi généré par courrier électronique directement depuis le champ d'adresse A et, au besoin, de procéder à sa compression.
Les champs A et Compresser les données ne seront accessibles que si vous avez préalablement coché la case Envoyer par E-mail.
Il ne vous reste plus qu'à cliquer sur le bouton [Terminer] pour lancer l'export de balance.
Grâce à l'option Cliquez ici pour ouvrir le dossier dans lequel l'export a été généré, vous pouvez directement accéder au dossier dans lequel se situe le fichier d'export d'écritures que vous venez de générer.
Pour supprimer un export pré-existant, il vous suffit de cliquer sur le bouton [Supprimer un export existant]. La liste Exports s'affiche alors, proposant l'intégralité des exports enregistrés disponibles.
Il ne vous reste plus qu'à double-cliquer sur celui de votre choix pour être en mesure de le supprimer de la liste.