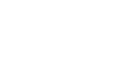
|
|
|
(Extra-comptable / Financier / Mailing clients)
|
L'essentiel Cette option vous permet d'obtenir l'édition d'un mailing client c'est-à-dire de fusionner les données saisies ou apparaissant dans le menu Initialisation / Plan Comptable / Plan comptable Dossier à l'intérieur de l'onglet Tiers (comptes de racine 40 et 41) avec soit un fichier texte construit avec Word, soit avec un modèle de paramétrage des éditions. Vous pourrez sélectionner les clients concernés par une série de filtres puissants tenant compte aussi bien des informations de la fiche que des documents du client. Pour effectuer un Mailing Client Après avoir réglé les paramètres principaux (Comptes, Date), sélectionnez le type de sortie puis choisissez Word dans le champ Document. Lorsque vous choisirez le type de document Word, un bouton Word est alors prêt à effectuer un mailing. Saisissez le chemin et le nom du fichier Word devant servir de base au mailing. Vous pourrez rechercher le fichier sur le disque ou en utilisant le bouton Pour obtenir de plus amples informations sur la création d'un mailing client dans Word, reportez-vous à l'aide en ligne Microsoft. |
Les trois champs suivants vous permettent de sélectionner des clients à éditer et seuls ceux correspondant à la valeur de ces trois champs feront partis de l'édition.
Vous pouvez sélectionner les informations à prendre en compte parmi les critères suivants :
· Une famille clients, une liste de familles ou toutes les familles. Les familles clients ont été préalablement créées dans le menu Initialisation / Familles Tiers / Clients puis affectées aux comptes comptables par le menu Initialisation / Plan Comptable / Plan comptable Dossier sur l'onglet Complément au niveau du champ Code Famille.
· Un compte, un groupe de comptes ou tous les comptes de tiers. Par la fenêtre de recherche, vous aurez la possibilité d'effectuer votre sélection.
Date d'envoi / Heure
Vous pouvez fixer la date et l'heure de l'envoi du mailing. Ces informations permettent, lors de l'envoi du mailing par télécopie, de choisir le jour et l'heure de début de l'envoi, d'émettre les documents dans des tranches horaires plus calmes et de bénéficier souvent des coûts de communication moins élevés.
Pour de plus amples informations sur le gestionnaire de télécopies, consultez le chapitre Utilitaires / Gestion télécopie.
Sortie sur
Les différents modes de sorties vous sont proposés grâce aux préférences liées aux éditions (menu Initialisation / Préférences / Général / Editions). Elles devront avoir la valeur "Oui" pour que les modes apparaissent au niveau de la ligne "Sortie sur".
Attention au terme rapide. L'impression sur port nécessite le paramétrage des codes d'échappements de votre imprimante. Il s'agit d'une impression de type « Dos ».
L'impression vers le Gestionnaire de Télécopies ne vous sera proposée que si dans le menu Initialisation / Préférences / Général / Editions, vous avez opté pour la valeur Oui sur la ligne intitulée : Envoi Télécopies. Pour de plus amples informations sur le gestionnaire de télécopies, consultez le chapitre Utilitaires / Gestion télécopie.
Les préférences présentes dans la section Général / Editions permettent de configurer les sorties.
Document
Cette option définit si le mailing est généré par le logiciel ou si les informations sont envoyées sur Word afin qu'il les édite.
Vous choisirez :
· Paramétrage des éditions : Le logiciel édite ou envoi par télécopie le mailing;
· Word : Word se charge de l'édition du mailing.
Lorsque vous choisirez le type de document Word, un bouton  apparaît en bas de la fenêtre afin de créer un document vierge dans Word pour votre mailing.
apparaît en bas de la fenêtre afin de créer un document vierge dans Word pour votre mailing.
Chemin Word
Saisissez le chemin et le nom du fichier Word devant servir de base au mailing.
Vous pourrez rechercher le fichier sur le disque ou en utilisant le bouton ![]() .
.
Ce champ sera accessible uniquement lorsque le champ Précédent Document est réglé sur Word.
Paramétrage
Il est possible de créer plusieurs paramétrages pour un même document. En fonction des objectifs de votre édition (fin d'année, recherches d'informations, présentations, ...).