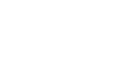
|
|
|
(Utilitaires / export de données)
|
L'essentiel Exportez des informations dans différents formats, tout simplement... Cette option vous permet d'exporter des informations du logiciel au format Access, ASCII délimité, ASCII fiscal, ASCII pur ou EXCEL, en fonction de vos besoins : longueur d'enregistrement, caractères de séparation etc. Vous pourrez ainsi récupérer le(s) fichier(s) généré(s) avec un autre logiciel de type tableur, traitement de texte, base de données etc. |
Cette zone vous permet d'introduire 20 caractères pour nommer le fichier d'exportation que vous souhaitez réaliser et c'est par ce libellé que vous l'appellerez plus tard.
Pour rappeler une maquette d'exportation déjà créée (nous vous rappelons que, pour ce faire, il faut appuyer sur le bouton Enregistrer), appuyez sur la touche F4.
Par la pression des touches SHIFT + F4, le logiciel vous proposera d'utiliser un modèle d'export qui vous permettra d'intégrer les données générées directement dans le logiciel SAARI Financier 95 sous la forme d'une balance).
Saisissez ou sélectionnez (par le biais de la touche F4 ) le nom de la table que vous souhaitez exporter.
Dans une fenêtre, le logiciel vous présente tous les fichiers que vous pouvez convertir.
Pour plus de renseignements concernant le contenu de ces fichiers, n'hésitez pas à contacter votre distributeur.
Le type d'export correspond au type du fichier que le logiciel générera.
Plusieurs types sont disponibles :
· Access (au format ACCESS 97)
· ASCII délimité
· ASCII fiscal
· ASCII pur
· EXCEL (si une version supérieure ou égale à EXCEL 5 est installée sur l'ordinateur)
Saisissez dans cette zone, le nom du fichier généré et son extension ainsi que le chemin complet d'accès.
Si vous ne spécifiez aucun chemin d'accès, le fichier généré est placé dans le répertoire de la société en cours.
Si vous saisissez un chemin contenant un ou plusieurs répertoires inexistants, le logiciel vous propose de les créer.
Exemple :
EXPORT.TXT
Place le fichier IMPORT1.TXT dans le répertoire de la société en cours d'utilisation.
C:\API\EXPORT.TXT
Place le fichier IMPORT1.TXT dans le répertoire spécifié.
Ce champ n'est disponible que si le type d'export choisi est ASCII délimité.
Saisissez " O " pour générer un premier enregistrement contenant le nom des zones exportées.
Si vous tapez " N ", l'enregistrement sera généré sans en-tête.
Exemple :
On exporte le plan comptable d'un dossier (Table PLANCP). En cochant cette option, vous obtiendrez :
· " Compte "; " Nom "; " Débit N " ; " Crédit N "
· " 607 "; " Achat de marchandises "; " 123.545 "; " 0.00 "
· " 707 "; " Vente de marchandise "; " 0.00 "; " 453.522 "
Ce champ n'est disponible que si le type d'export choisi est ASCII délimité. Indiquez le séparateur des champs " ; " (point-virgule...). Vous pouvez saisir cinq caractères maximum.
Le " ; " (point virgule...) semble être un bon compromis car des caractères comme la virgule ou le point peuvent être utilisés pour exprimer des décimales ou un séparateur de milliers.
Il n'est pas possible de désigner la Tabulation comme caractère de séparation (séparateur par défaut pour Excel).
Ce champ n'est disponible que si le type d'export choisi est ASCII délimité. Dans le cas d'un fichier généré à l'aide de séparateurs (voir zone précédente), il n'est généralement pas nécessaire de conserver les espaces inutiles placés avant ou après l'information. Saisissez " O " pour supprimer ces espaces.
Les espaces sont utilisés pour compléter le nombre de caractères d'un champ jusqu'à sa taille maximale.
Ce champ n'est disponible que si le type d'export choisi est ACCESS. Vous devez indiquer le nom de la base dans laquelle vous souhaitez exporter vos données.
Il est préférable de ne pas utiliser les noms de base utilisés par le logiciel (PRMEDT, OUTIL ...).
Si l'extension MDB. qui est celle des bases de données ACCESS n'est pas précisée Comptabilité l'ajoute automatiquement. Le champ " Nom " du fichier à générer devient ainsi le Nom de la table utilisée pour la sauvegarde des données.
Une fois cette table créée, elle n'est plus modifiable.
Il est également possible d'exporter vers une base de données existante et dans une table existante. Pour cela, il faudra que la structure de tous les champs que vous exportez soit conforme à celle de la table dans laquelle vous allez récupérer les informations (nombre de champs et propriété de chacun des champs identiques). L'absence d'un champ ou une propriété inadaptée rendra impossible l'export.
Après validation de la zone Nom du fichier à générer, le curseur se positionne dans la partie gauche (Disponible) de la forme pour sélectionner les champs.
Vous y retrouvez les champs se rattachant à la table introduite dans le champ " Table à exporter ".
Vous devez déplacer la barre de sélection sur le champ désiré puis valider avec Espace ou cliquer deux fois avec la souris.
Le champ sélectionné est affiché en partie droite. Vous constatez que le premier est surligné en bleu et si vous validez de nouveau, les champs seront insérés avant celui-ci.
Lorsque vous êtes positionné sur un champ, sa longueur s'affiche en bas de la liste et vous pouvez la modifier en cliquant directement sur le numéro pour le changer. Le format est aussi affiché (lorsqu'il existe), vous pouvez le remplacer de la même manière
Exemple :
Changer une date au format dd/mm/aa en dd/mm/aaaa.
Vous ne pourrez pas modifier le format d'un champ lorsque l'export est de type ASCII Fiscal (fichier a structure normalisée).