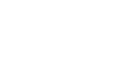
|
|
|
(Initialisation / Pièces automatiques / Création de pièces automatiques)
|
L'essentiel Cette option permet de créer des "Guides" de saisie pouvant être utilisés à tout moment lors de la saisie des écritures comptables afin de paramétrer les pièces comptables les plus utilisées. Il existe deux types de pièces automatiques : les pièces manuelles (nécessitant une intervention de l'utilisateur) et les abonnements (entièrement automatiques). Ces pièces automatiques ont deux objectifs : Faciliter la saisie des écritures en utilisant des "Guides". Ces pièces automatiques manuelles rendront le travail de saisie plus rapide et plus sûr en minimisant le nombre d'informations à saisir pour générer des écritures. Générer automatiquement des écritures d'abonnements (sans AUCUNE saisie) à des dates fixées. Cette possibilité évite de saisir des opérations intervenant régulièrement et dont les éléments sont connus à l'avance. |
La fiche d'une pièce automatique manuelle est composée d'un en-tête et d'un tableau représentant la saisie des écritures.
Code
Indiquez le code permettant d'identifier la pièce automatique (sept caractères alphanumériques).
Libellé
Saisissez le libellé de la pièce automatique (trente caractères alphanumériques).
Abonnement
Ce choix détermine si la pièce est une écriture manuelle (sans coche) ou un abonnement (avec coche = écriture automatique).
Type
Ce choix détermine le type du journal dans lequel la pièce automatique va pouvoir être appelée.
Quatre types sont possibles : Achat, Vente, Trésorerie, Opérations Diverses.
Simulation
permet de créer ou non des pièces automatiques en mode simulation afin d'éviter de repasser sur la pièce pour la déclarer en mode simulation.
Devise
Choisissez la devise dans laquelle sera passée la pièce automatique.
Après avoir précisé ces éléments, vous devez paramétrer les automatismes d'écritures.
Le tableau de saisie se présente exactement comme la saisie des écritures, les colonnes sont paramétrables.
Compte & Désignation compte
Seul le compte est modifiable et sert à imputer automatiquement un compte préalablement créé dans le menu Initialisation / Plan Comptable / Plan comptable Dossier.
La préférence "Racines autorisées - Type Achat" disponible dans le menu Initialisation / Pièces automatiques de l'arborescence des préférences, permet de limiter l'utilisation de certains comptes ou racines en création ou modification de pièces automatiques de type Achat.
La préférence "Racines autorisées - Type Vente" disponible dans le menu Initialisation / Pièces automatiques de l'arborescence des préférences, permet de limiter l'utilisation de certains comptes ou racines en création ou modification de pièces automatiques de type Vente.
Libellé automatique & Désignation libellé
Seul le code du libellé automatique est modifiable et sert à renseigner automatiquement un libellé préalablement créé dans le menu Initialisation / Libellés automatiques.
Libellé écriture
C'est ici que le libellé de l'écriture de la pièce automatique peut être paramétré .
En introduisant le mot « IDEM », le logiciel dupliquera le libellé de la précédente pièce.
Sens
Il est possible d'affecter un sens au montant de la ligne. Choisissez le sens Débit ou Crédit à donner au montant de la ligne d'écriture.
Formule
Les formules permettent des automatismes de calcul des montants dans trois cas :
· Le montant est inconnu : Laissez la zone vide. Le logiciel vous permettra de le préciser lors de la saisie.
· Le montant est connu : Saisissez le montant de l'écriture. Cette valeur sera proposée mais vous pourrez la modifier.
· Le montant est calculé : Vous pouvez introduire dans cette zone une formule de calcul dont le résultat peut dépendre des montants introduits dans les lignes précédentes.
Notez que le logiciel ne vous interdira pas la création de pièce automatique contenant des lignes négatives même si vous avez paramétré la préférence Général / Profil Société / Saisie Négative à "Non". Par contre lors de l'appel de la pièce automatique (en saisie des écritures ou par le biais des écritures d'abonnements), le logiciel vérifiera le sens du montant et vous refusera l'intégration le cas échéant. La pièce automatique doit donc être en accord avec la politique générale déclarée dans la préférence Général / Profil Société / Saisie Négative.
Une formule peut être composée de chiffres, d'opérations mathématiques (les symboles acceptés sont les chiffres, les opérations « +, -, *, / » et les parenthèses) et les trois symboles suivants :
· « #.. » Le dièse permet de récupérer le montant d'une écriture située sur une autre ligne pour peu que cette ligne soit placée au dessus.
· « TVA(#..) » Calcule la TVA à partir du numéro de la lignes précisé en argument. Le taux qui sera utilisé pour le calcul de la TVA sera le taux du compte comptable apparaissant dans la première colonne du tableau (colonne Compte). Selon la classe sur compte auquel on fait référence pour le calcul de la TVA (classe 4 ou bien classe 6/7), le logiciel Comptabilité sera à même de reconstituer la TVA à partir d'un HT ou bien d'un TTC.
Il est tout à fait possible d'imaginer que l'on saisisse à l'intérieur d'une formule située sur la troisième ligne d'une pièce automatique, la syntaxe suivante :
TVA(#1) + TVA(#2)
Ici, nous demanderons au logiciel de calculer de la TVA à partir du montant de la ligne 1 mais aussi à partir de la ligne 2.
· « SOLDE » : La fonction Solde permet de placer automatiquement le solde de la pièce au débit ou au crédit, en fonction des lignes précédentes. Ce solde équilibrera la pièce.
Exemple :
Pour appeler le solde de la pièce, notez dans le champ formule de la dernière ligne SOLDE.
1ère ligne compte 411000000, formule : (vide)
2ème ligne compte 445710000, formule :TVA(#1)
3ème ligne compte 707000000, formule : SOLDE
Le logiciel va solder la pièce automatiquement en renseignant le compte 707000000 du montant calculé comme suit : total débit - total crédit. Si ce montant est positif, il se place au crédit sinon, il se place au débit. La pièce a un solde à zéro.
Imputer analytiquement les écritures automatiques *
Pour affecter une répartition analytique particulière pour chaque compte de charge et de produit utilisé dans les pièces automatiques, cliquez sur le bouton Analytique.
Indiquez les pourcentages de répartition de chaque poste. Pour chaque nouvelle pièce automatique, la répartition analytique se fera automatiquement au même moment que l'écriture.
* Option soumise à la souscription du module nécessaire
Les pièces automatiques d'abonnements permettent de générer automatiquement des écritures (sans AUCUNE saisie) à des dates fixées à l'avance.
La pièce d'abonnement étant un ensemble d'écritures comptables récurrentes nécessite davantage de renseignements que la pièce automatique manuelle.
Code journal
Saisissez le code du journal sur lequel l'écriture va être passée.
Le type du journal désigné devra correspondre au type précisé dans l'en-tête de la fiche.
Dans le cas contraire, un message vous invitera soit à changer de type de pièce automatique, soit à choisir un autre journal correspondant au type de la pièce automatique.
Date début et Date fin
Précisez la date de début et fin de la période à prendre en compte pour passer l'écriture.
Jour du mois
Indiquez le jour auquel l'écriture devrait être passée.
Intervalle
Les écritures récurrentes peuvent avoir des périodes différentes : trimestrielles, mensuelles,
Indiquez ici l'intervalle entre deux écritures, en nombre de mois.
Der. création
Ce champ est accessible mais n'est pas obligatoire.
Il indique la date à laquelle la dernière écriture a été passée.
Les écritures
Pour les écritures d'abonnements, saisissez des montants fixes.
S'agissant des mêmes informations que les écritures automatiques manuelles, reportez-vous aux pièces automatiques manuelles.
Tous les champs doivent être saisis.
Le principe des écritures d'abonnements est simple. À chaque entrée dans le dossier, le logiciel compare les dates d'écritures d'abonnements à passer et la date du jour. S'il en détecte des similaires, la Comptabilité ouvrira automatiquement le masque des abonnements.
Le logiciel vous précise qu'il existe des écritures en attente à passer et vous pouvez décider de les passer, de les laisser en attente ou de les supprimer.
Il faut savoir qu'il existe deux boutons permettant soit de supprimer, soit de rajouter une ligne.
De plus il est possible d'ouvrir n'importe quelle option de la fenêtre et de faire F1 pour avoir de l'aide.